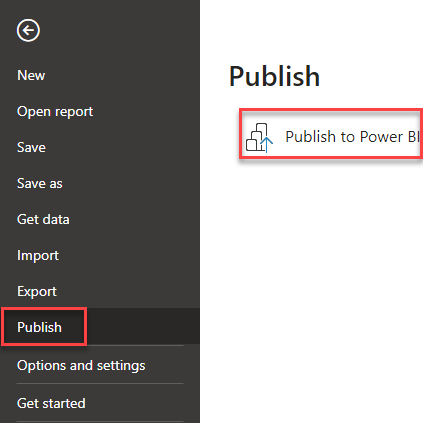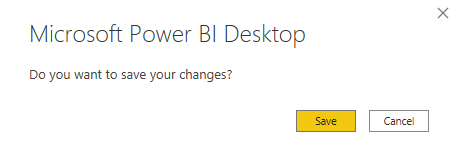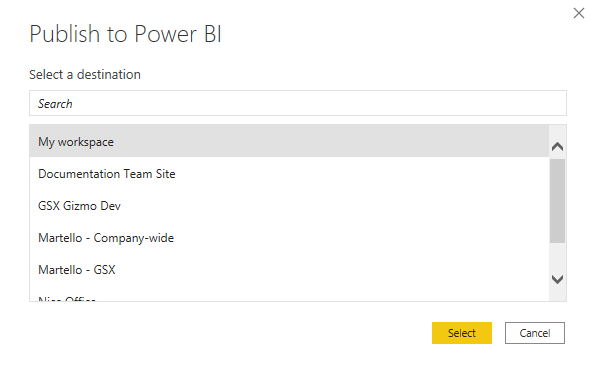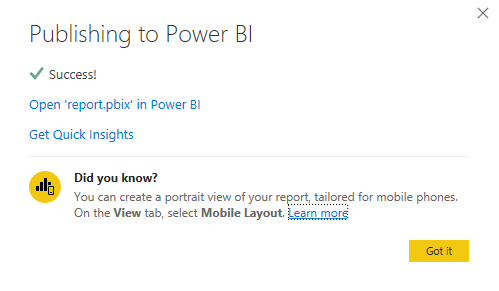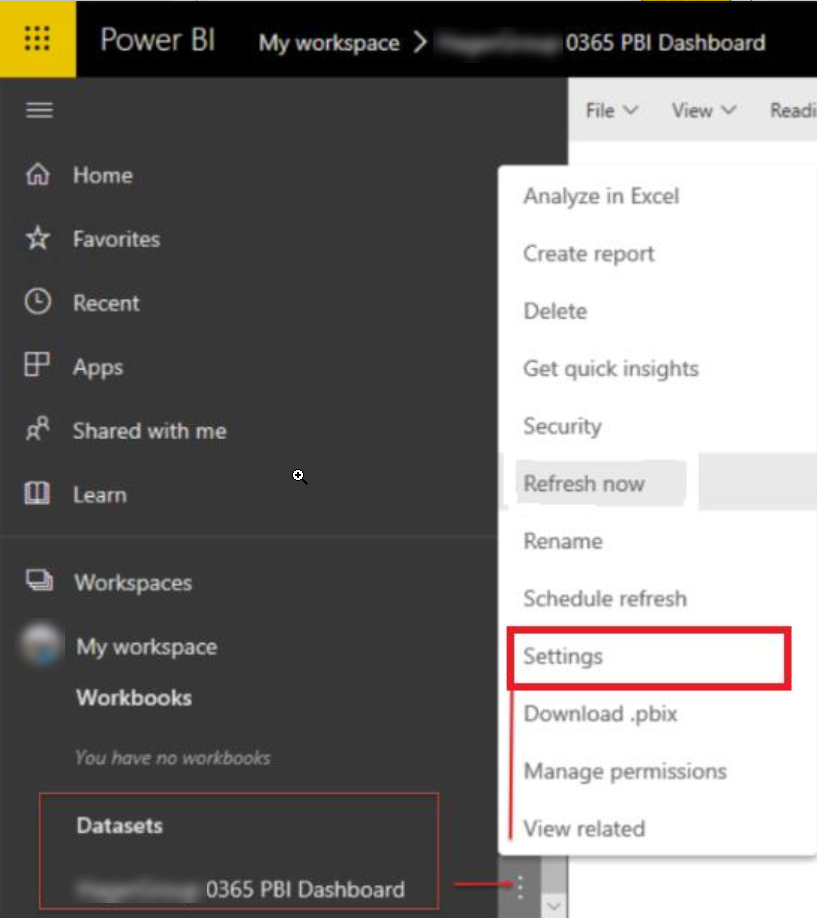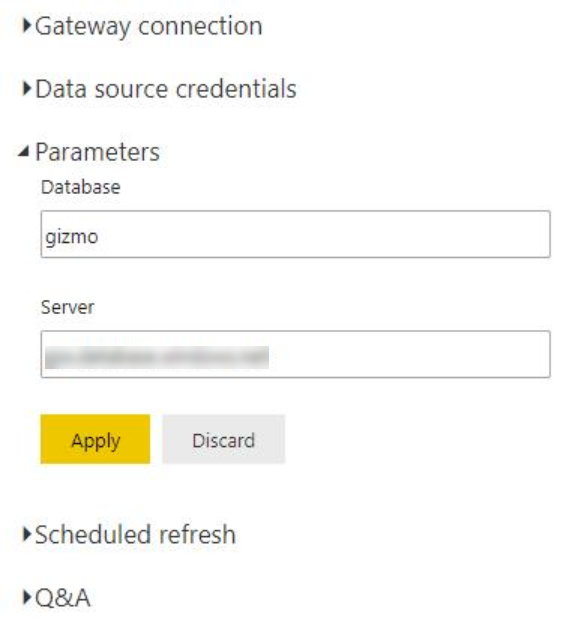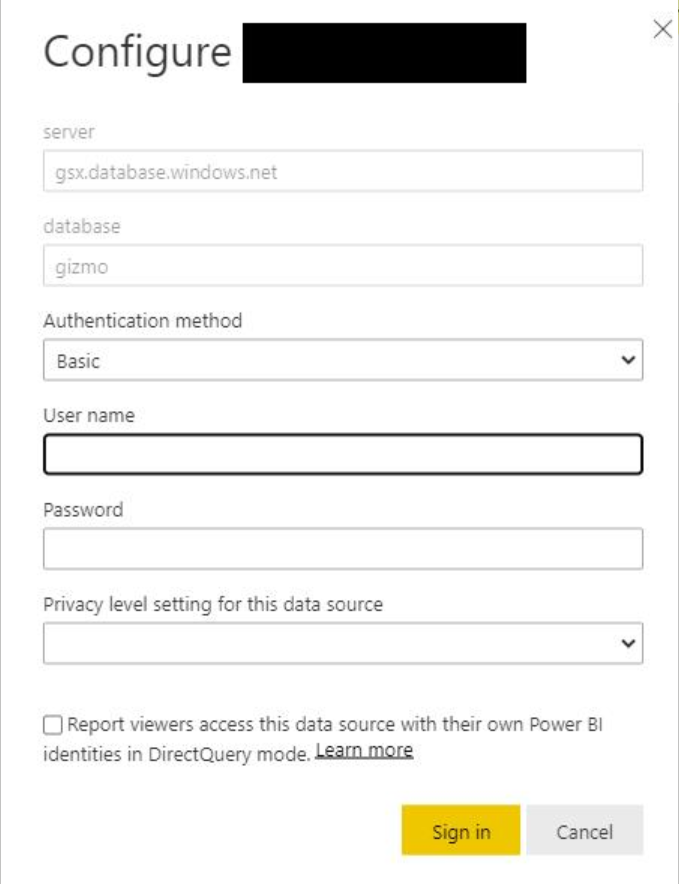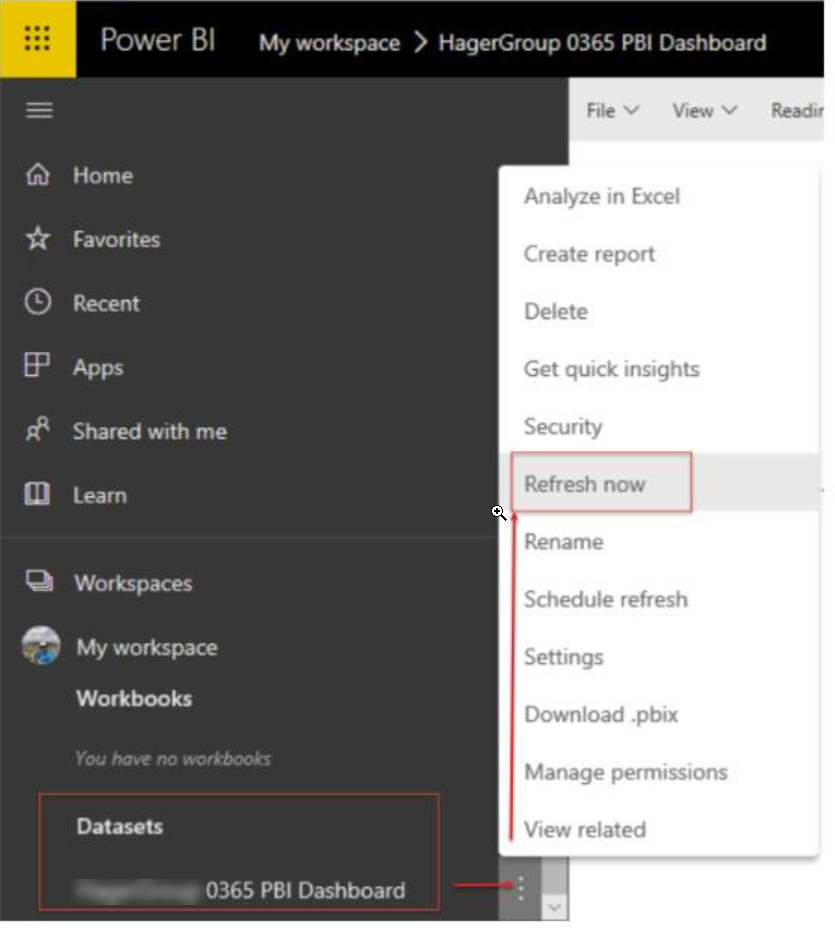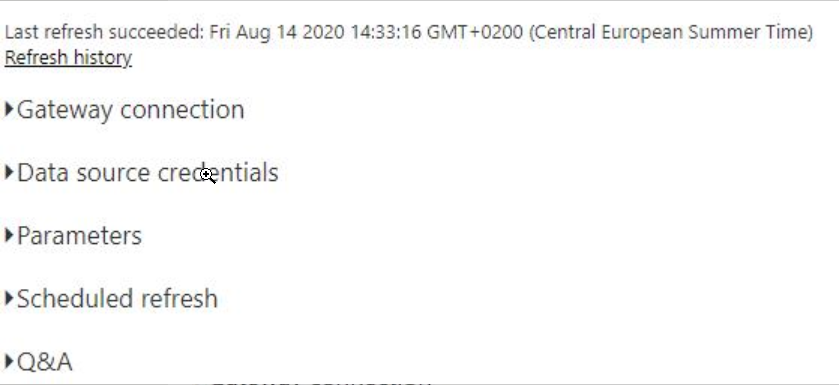Deploy Gizmo Analytics Power BI Reports
GSX Gizmo Analytics leverages Microsoft Power BI Desktop to publish dashboards. This procedure explains how to use Power BI templates.
“Power BI Desktop is a free desktop application you can install right on your own computer. Power BI Desktop works cohesively with the Power BI service and allows to open templates and publish them to Power BI Online Service.”
Requirements
Power BI License
In order to publish the report the publisher requires a Power BI license. A “Power BI Pro” is recommended for sharing the report in a team.
The machine used for Power BI Desktop should follow the below requirements:
4 CPUs
8GB of RAM (16GB recommended for large deployments)
Always use the latest stable version of the Microsoft Power BI Desktop
Supported refresh frequency is 4 hours during business hours
Default data retention is 6 months (180 days)
Always use the latest version of the Gizmo Analytics Power BI Template
Import the template
Open Power BI Desktop.
You must be connected under your user account.
Import the .pbit file (Power BI template) Gizmo Analytics Full-2.1.0.13344.pbitGizmo Analytics Full-2.1.0.13344.pbit
Fill in the form with the connection details you have received.
Click Edit.
Publish the report to Power BI service
This procedure allows you to publish your report online in the Power BI service. Publishing in a specific workspace allows you to share reports with your team.
You must be connected under your user account.
Click File > Publish > Publish to Power BI.
Click Save to confirm the changes.
Click Apply later to apply the pending changes in your queries later.
Save the Power BI file.
Select the workspace you want to publish the report to. Then click Select.
Publishing to Power BI has succeeded!
Click the link to open the .pbix report file in Power BI.
PowerBI service opens in your browser.
In the Datasets section, click the three dots related to the report you want to modify.
Click Settings.
Click Parameters to expand the section.
Set the values for Database and Server.
Click Apply.
Click Data source credentials to expand the section.
Click Edit credentials if an error is displayed.
Configure the credentials.
Click Sign in.
In the Datasets section, click the three dots related to the report you want to modify.
Click Refresh now.
If the last succeeded refresh is not displayed, click Refresh history.
If the Status is completed, you can close the pop up.
If the Status is not completed, close the pop up, wait and click again the Refresh history until the Status is completed.
If the status is still not completed, repeat the step above.