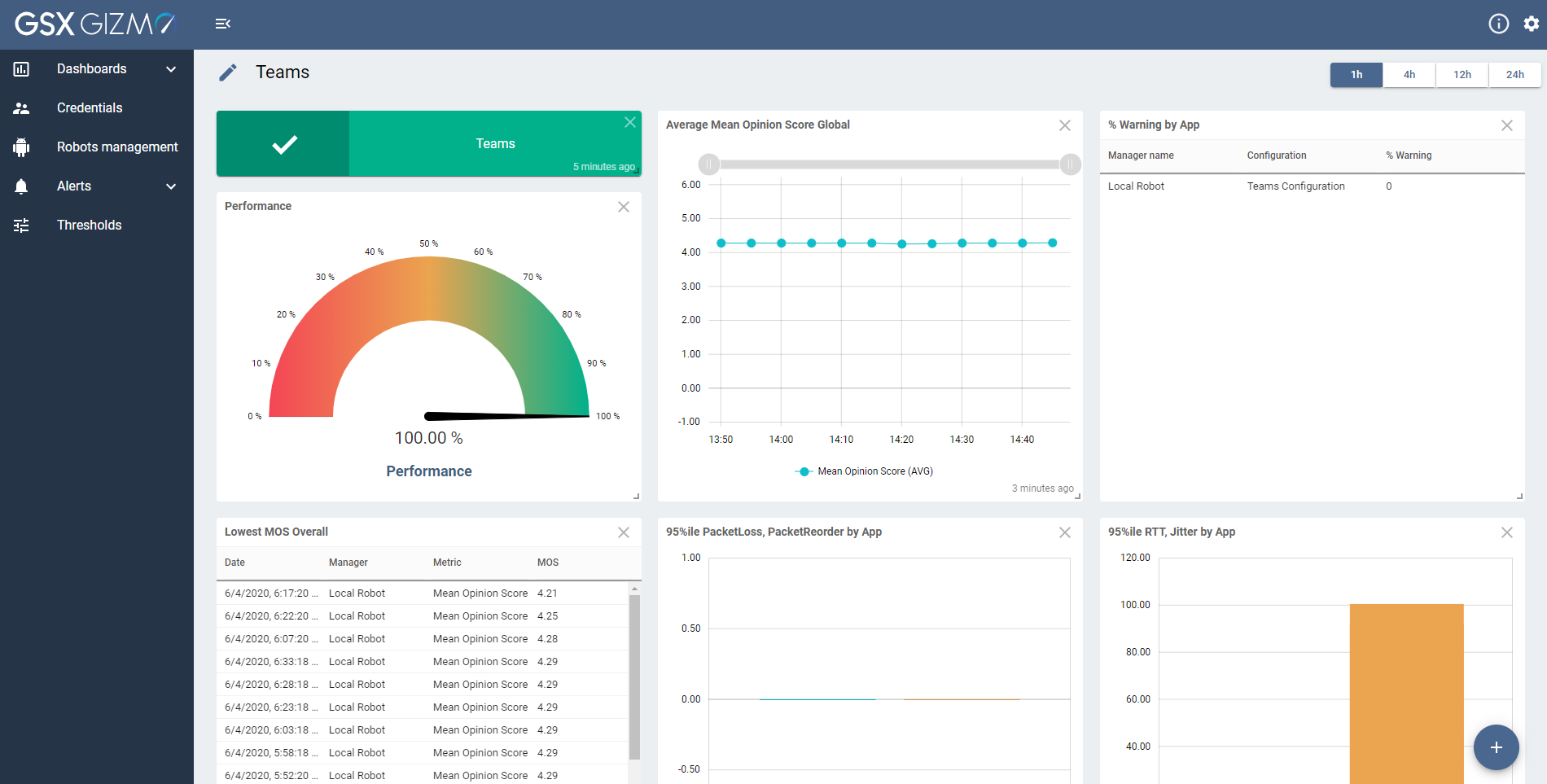Teams monitoring requirements
See also the Robot Manager Prerequisites
System requirements
Ports TEAMS TEAMS ADVANCED TEAMS VIDEO
The addresses and ports are described here.
These tests are performed using UDP and TCP transport protocol.
System TEAMS TEAMS ADVANCED TEAMS VIDEO
Requirements for Teams are described here.
For Windows Server edition, ensure the Desktop Experience feature is enabled by entering:
Add-WindowsFeature Desktop-Experience
For Windows N or KN versions, ensure the Media Feature pack is installed.
DNS Resolution TEAMS TEAMS ADVANCED
A DNS resolution is required for “world.tr.teams.microsoft.com” (13.107.64.2) when scanning Teams Voice.
Teams
Features
Microsoft Teams includes the following actions:
Login
Voice call
Teams Voice provides network performance and network connectivity tests using the same real-time media technology as a Microsoft Teams and Skype for Business Online client.
The tool reports on specific thresholds:
Packet Loss Rate
Round Trip Latency
Average Jitter
Packet Reorder Ratio
Degradation Average
Healed Percentage
Mean Opinion Score (MOS)
The results help to determine if a network connection meets the targets (further information here).
Scanning
To scan Teams, you need:
One user account,
Account should be licensed for Teams.
Teams Advanced
Features
Microsoft Teams Advanced includes the following actions:
Login
Voice call
And new actions from GSX Gizmo version 1.9:
Create a channel
Post a message to a channel
Upload file to a channel
Download file from a channel
Search a user
Check presence
Send Instant Message
Those actions require a second monitoring user in order to perform end to end scenario between 2 users (like sending an instant message for example).
As those actions are throttled by Microsoft we typically see performance or availability issues when too many robots are leveraging the same accounts. Therefore we recommend Gizmo clients to use the same Teams accounts for up to 5 Robot Managers maximum.
This limitation only applies to the new actions, therefore we have provided 2 different templates and dashboards in order for existing clients to transition.
Use case
Below is a typical scenario for an existing deployment with more than 5 Robot Managers.
At this time one “Teams Configuration” is deployed to x Robot Managers (more than 5).
After deploying the 1.9.0 version, if you wish to benefit from the additional capabilities you can start deploying the “Teams Advanced” configuration to 1 Robot. For that you will need to ensure there is a new monitoring user configured for the “Office 365 Echo User“.
The “Teams Advanced” dashboard will need to be enabled (check with your GSX contact for enabling it).
Remove the “Teams configuration” from a robot manager and deploy the “Teams Advanced configuration”. Make sure it is scanning successfully by checking the “Teams Advanced dashboard”.
Slowly replace on each robot the existing “Teams configuration” by the “Teams Advanced configuration”.
Every 5 robot managers, make sure to create a new “Teams Advanced Configuration” that leverages 2 new monitoring users. Repeat the operations until all Robot Managers are using the new “Teams Advanced configuration”.
Hide the “Teams” dashboard as the new “Teams Advanced“ dashboard can now be used
Update any dashboard leveraging the “Teams” status, so that it displays the “Teams Advanced” status (e.g. “Office 365 Operations”).
Scanning
To scan Teams Advanced, you need:
Two user accounts.
Accounts should be licensed for Teams.
Accounts should belong to same tenant.
A Private team is automatically created at the first scan of a robot so the teamName parameter is optional and it is useless to set it in most cases. But if user accounts has not enough right to create private teams, it is possible to set the parameter teamName with a team that must be manually created. Used user accounts must be set as admin of this team.
Known Limitations
Concurrency: a unique configuration (with unique two user accounts) must not be deployed onto more than 5 to 12 robots. This maximum number of allowed deployed robots by config may vary but we observed that when more than 5 Robots are deployed with the same configuration, it starts to impact some actions execution time (like the “Upload file to Channel” one).
When more than 12 Robots are deployed with the same configuration, actions execution time are even more impacted and some (429) Too Many Requests or (403) Forbidden errors often occur.
If more robots are needed to be deployed to scan Teams Advanced from many locations, then different configurations are needed using different user accounts.
Teams Video
Scanning
To scan Teams Video, you need:
Two user accounts for a caller and a callee.
Accounts should be cloud-only (ADFS is not supported).
Account should be licensed for Teams.
Accounts should belong to same tenant.
Known Limitations
Concurrency: a unique configuration (with unique two user accounts) must not be deployed onto more than one robot. If two robots are needed to be deployed to scan Teams Video from different locations, then two different configurations are needed.
Screen sharing (which can be configured by a parameter, false by default) does not work simultaneously with camera streaming in Teams web application.