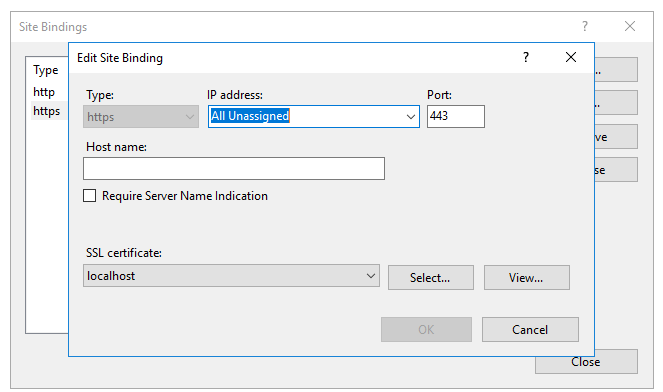How to enable HTTPS (with self-signed certificate)
Applies to: IIS10+
This should only be done for Lab systems and Proof of Concepts, not on production systems.
This article aims to provide guidance on enabling HTTPS for your IIS server and the “Default Web Site”.
Instructions
Open IIS.
Click on “Default Web Site”.
Click on “Bindings”.
Click “Add”.
Select “HTTPS”.
Select the “localhost” certificate (or create one if need be).
Click “OK”.
Click “Close”.
You can now access the default web site using “https://”.