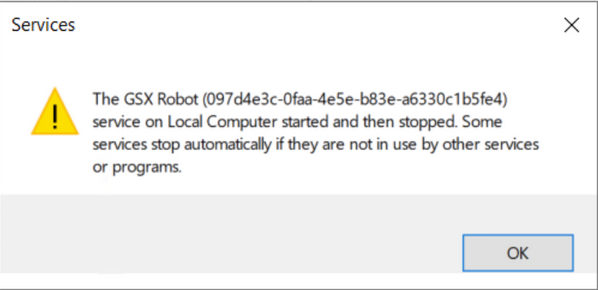GSX Gizmo Robot Windows Service is not able to start
Applies to GSX Gizmo Boston Robot | Robot Windows Service
Symptoms
The Robot Manager is running OK.
The Robot is not able to start.
The GSX Robot (<unid>) service on Local Computer started and then stopped.
The Robot Windows Service throws an error when one tries to start the Windows Service manually: “Some services stop automatically if they are not in use by other services or programs”.
Instructions
First we need to look for any errors in the Event Viewer.
Open the Event Viewer.
Open the Windows Logs.
Check if there are any errors in Application and System logs related to GSX Robot or Robot Manager Windows Services.
Look for things like this.
The GSX Robot (097d4e3c-0faa-4e5e-b83e-a6330c1b5fe4) Windows Service is in a stopped state.
097d4e3c-0faa-4e5e-b83e-a6330c1b5fe4 is the GSX Robot Windows Service <unid>.
If you do not find anything suspicious in the OS logs for the GSX Windows Services
Open Windows File Explorer.
Navigate to the GSX Robot <unid> install folder:
by default C:\Program Files (x86)\GSX Solutions\Robot Manager\<unid>\.
in our example C:\Program Files (x86)\GSX Solutions\Robot Manager\097d4e3c-0faa-4e5e-b83e-a6330c1b5fe4\
Open the \Logs\ folder.
Search for error System.Xml.XmlException: '.', hexadecimal value 0x00, is an invalid character. Line 1, position 1. in the Logs Gsx.Robot.Log txt files using Notepad.
Cleaning the Job Scheduling Data and Restarting the Service
If you find System.Xml.XmlException errors in the Robot Logs folder:
Close all Robot Log txt files still opened in Notepad.
Open Windows File Explorer.
Create a temporary folder.
C:\GSX_TMP\ in our example.
Navigate to the GSX Robot <unid> install folder.
Open the \JobSchedulingData\ folder.
in our example C:\Program Files (x86)\GSX Solutions\Robot Manager\097d4e3c-0faa-4e5e-b83e-a6330c1b5fe4\JobSchedulingData\
Select all files.
Use CTRL+A for ease of use.
Right-click and Cut all files out of the the \JobSchedulingData\ folder.
Open the newly created temporary folder.
C:\GSX_TMP\ in our example.
Right-click to Paste all selected files above.
Open the Services.msc
Select the GSX Robot(<unid>) Windows Service.
Right-click and select Start.
If the GSX Robot Windows Service starts you fixed the issue!
You can now delete all files from the temporary folder.
Contacting GSX Support
If the GSX Robot Windows Service is still unable to start, please raise a Support ticket with GSX.
We will require a ZIP containing:
GSX Robot Manager logs.
GSX Robot logs.
GSX Robot JobSchedulingData files pasted to the temporary folder.
Screenshot of the Windows Service error message when started manually.
Windows Event Application and System Logs saved as .evtx files.