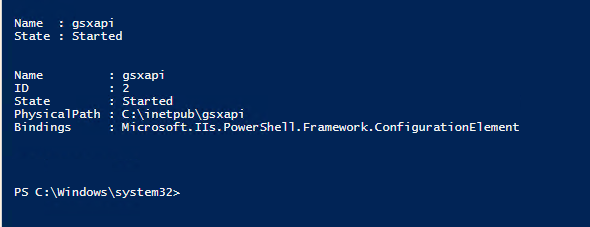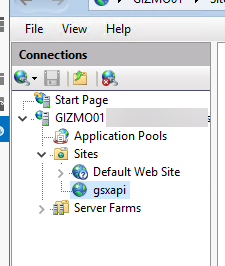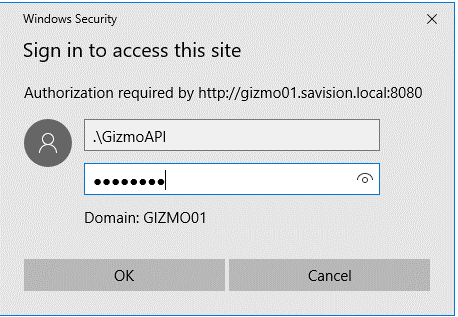How to enable the Gizmo API
Follow the steps in this procedure to enable the Gizmo 2.1 API. You need to complete this procedure before you can integrate Gizmo 2.1 with Martello iQ. If you are using a release later than 2.1, you do not need to complete this procedure.
This procedure uses a PowerShell script, which performs the following tasks:
- Creates a local user, based on information in the script.
- Creates a new IIS website to be used for the API. The website is setup using HTTP on the port specified in the script.
Perform this procedure on the Gizmo Server.
Before you Begin
- Ensure that you set the following IIS role: Enable Windows Authentication
- Ensure that you have Administrator Access. This can be local or domain admin access.
- Download the following PowerShell script on your Gizmo Server.
https://martello-support.s3.amazonaws.com/KB/Files/Gizmo/Scripts/ExposeGizmoApis.zip
Procedure
- Extract the zip file.
- Edit the EnableAPIs.ps1 file with either a text editor or PowerShell ISE. Use the first 3 lines of the script to edit the username, password and port number:
$Username=<username>
$Password=<password>
$port = 8080
NOTE: The username and password in the script are placeholders. Please use complex password rules. After you have made the edits, run the script using an administrator account. Your screen should look like the one shown in the image below when the script is complete:
- In IIS Manager, verify that you can see a newly created website called “gsxapi,” as shown in the image below:
- To verify that the API is working, navigate to http://<servername>:8080/api/v1/robotmanager.
- The browser asks you to authenticate. Enter the Username and Password from the script.
The interface should display json data, like the output shown in the image below:
Additional information
The default installation is HTTP on port 8080. We recommend that you add a CERT to the website. It may be necessary to change the port number for any firewall requirements. You can make these changes in the bindings of the website.
If you see the following warning, it indicates that you did not add Windows Authentication via the roles and features prior to running the script: