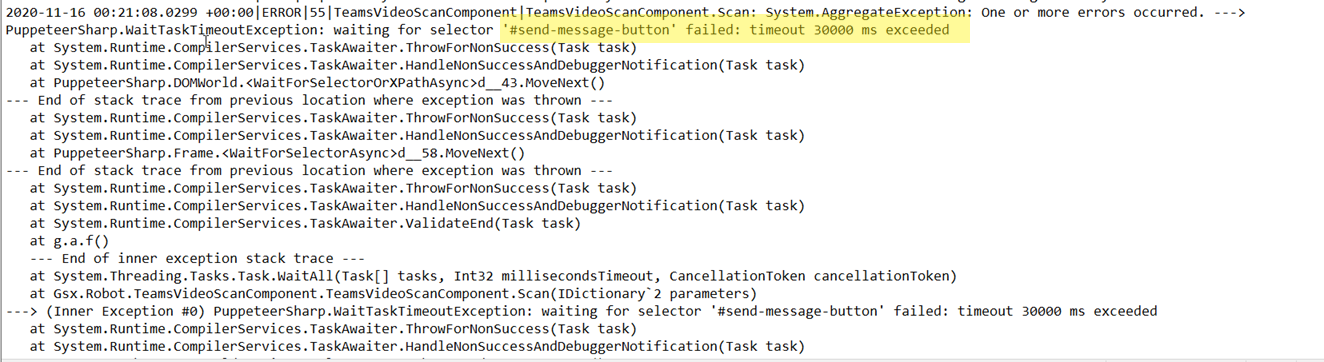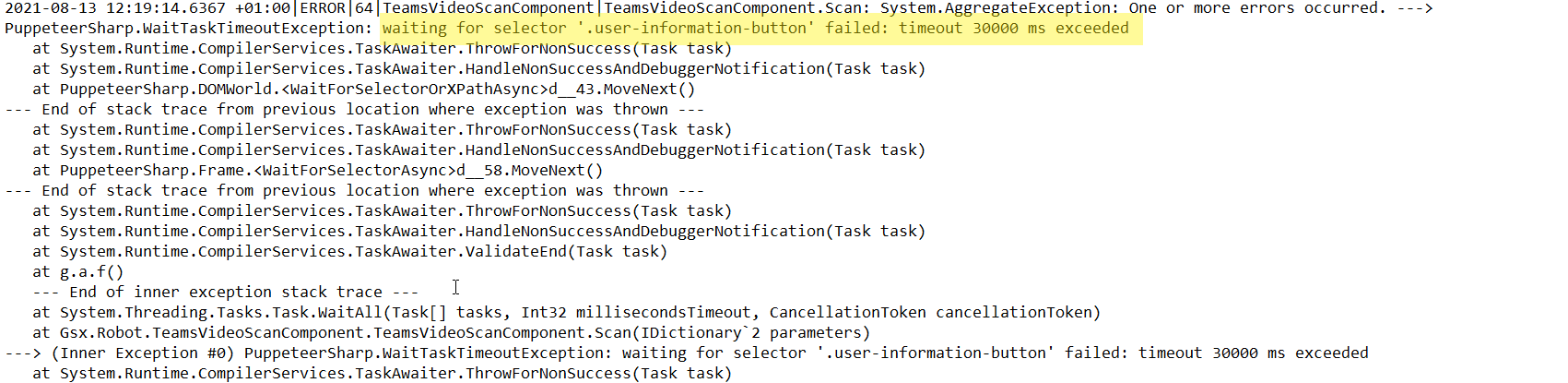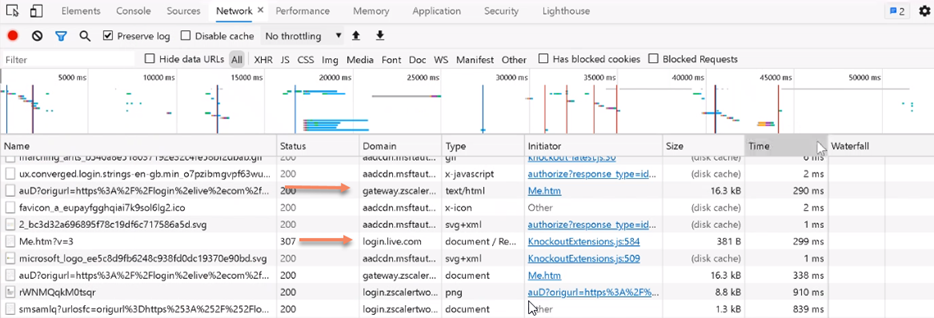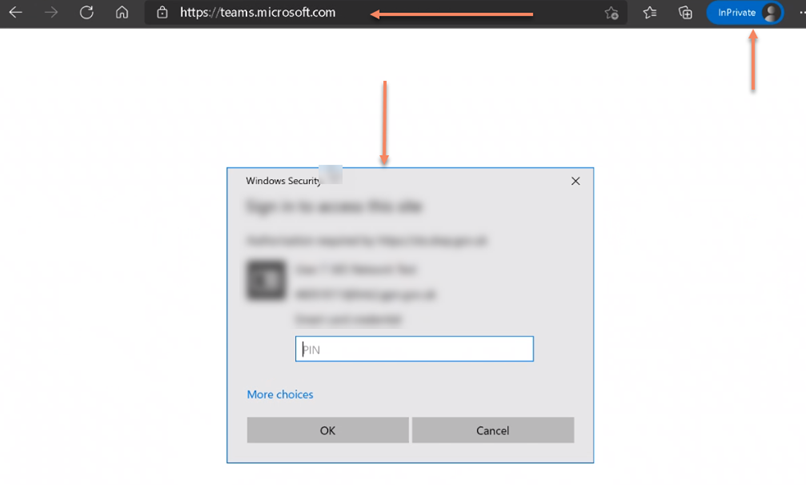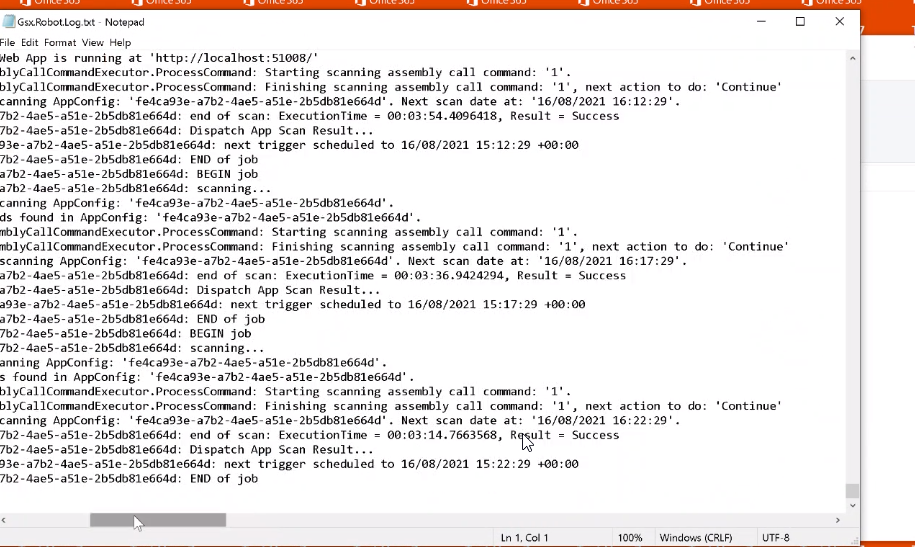Teams Video metrics do not display
CLOUD ON-PREMISES
Applies to Gizmo 2.0+
Follow the steps in this article if you are monitoring Teams Video but metrics do not display for the workload. This article describes how to troubleshoot the errors that can cause this issue.
There are two timeout errors that can prevent Teams Video data from displaying.
Error1 : #send-message-button' failed: timeout 30000 ms exceeded
Error2 : Waiting for selector '.user-information-button' failed: timeout 30000 ms exceeded
You can view the log files to see if either of these errors is occurring in your deployment. The steps that you take to resolve the problem depend on which error is occurring.
Instructions
- Open the log file on the machine where the Robot Manager is installed. The default location is c:\program filesx86\gsx solutions\robot manager\ robot app guid\logs.
- Review the log to see if the following error message exists: #send-message-button' failed: timeout 30000 ms exceeded
- If the timeout error does not occur in the log, proceed to step 4. If the error is shown in the log, complete the following tasks:
- Verify that the calendar is accessible for both of the accounts that are being used to monitor Teams. Click the following link to log in and verify the calendar settings: https://teams.microsoft.com/_#/calendarv2
- Verify that both of the accounts are part of same team:
- If the accounts are not part of same team, add the following parameter to the scan configuration: SendMessageButtonSelector =’ .user-information-button’
- If the accounts are part of the same team, increase the timeout value by changing the “TimeoutInSeconds” to 120 sec
- Wait for two consecutive scans to complete to verify whether the error has been corrected. By default, it takes an hour for two scans to complete.
- Review the log to see if the following error message exists: waiting for selector '.user-information-button' failed: timeout 30000 ms exceeded
- If the error is shown in the log, complete the following tasks:
- Make sure Chromium browser incognito window is allowed on the machine that hosts the Robot Manager.
- Access https://teams.microsoft.com from an incognito window on the machine that hosts the Robot Manager and log into the Teams accounts that are used for monitoring; verify that there are no login issues.
- Open the developer tools in the browser and verify whether the traffic is routed to a federated environment or to a proxy server; if the traffic is routed to a proxy, verify whether it is blocked by the proxy:
- Ensure that there are no authentication pop-ups. For example, ensure that there are no pop-ups related to proxy authentication or certificate based authentication. These pop-ups will cause timeout errors.
- After you fix any pop-ups, robots can monitor the Teams Video workload and metrics will display.